ミラーレスカメラから直接スマホへ画像転送
ソニーのミラーレスカメラ【α6400】にはスマートフォンへの転送機能があります。
撮影した写真を直接スマートフォンへ転送し、SNS等に投稿することができます。
仕事や旅行の写真を共有するときにとても便利ですね。
手順としては
①スマートフォンにソニーの提供するアプリ【Imaging Edge Mobile】をインストール
※配信終了した【PlayMemories Mobile】の後継ソフトです。
②ミラーレスカメラα6400のメニューからスマートフォン転送設定を行う。
③スマホアプリImaging Edge Mobileを立ち上げてカメラとWi-Fi接続
④スマートフォンまたはカメラ側から写真を選択し転送を行う。
となります。
具体的な手順は以下の通りです。
Imaging Edge Mobileについて
Imaging Edge Mobileはソニー製のカメラからスマートフォンへの画像転送やリモート撮影のためのアプリケーションのことです。
対応するカメラ、また動作確認済みのスマートフォンが紹介されていますので参考にしてみてください。
※アプリやカメラ本体、またスマートフォンとの組み合わせやバージョンアップ等でうまく転送できないことがあるかもしれませんので、ご了承ください。
【ソニーのWEBサイトより Imaging Mobile Edge】
https://support.d-imaging.sony.co.jp/app/iemobile/ja/
※尚、【Imaging Edge Mobile】は配信終了した【PlayMemories Mobile】の後継ソフトです。
α6400の説明書や古い解説には【PlayMemories Mobile】で接続と書いている可能性もありますが、
【Imaging Edge Mobile】で同じことができるそうです。
【ソニーのWEBサイトより PlayMemories Mobileについて】
https://www.sony.jp/support/software/playmemories-mobile/index.html
①アプリをスマホにインストール
実際に【Imaging Edge Mobile】をインストールしてみました。
今回はApple社のiphone11を使用
Android版もあります。
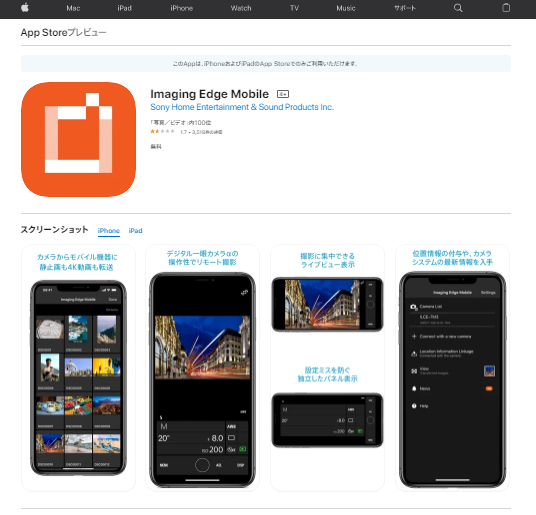
App Storeから検索し、インストール開始
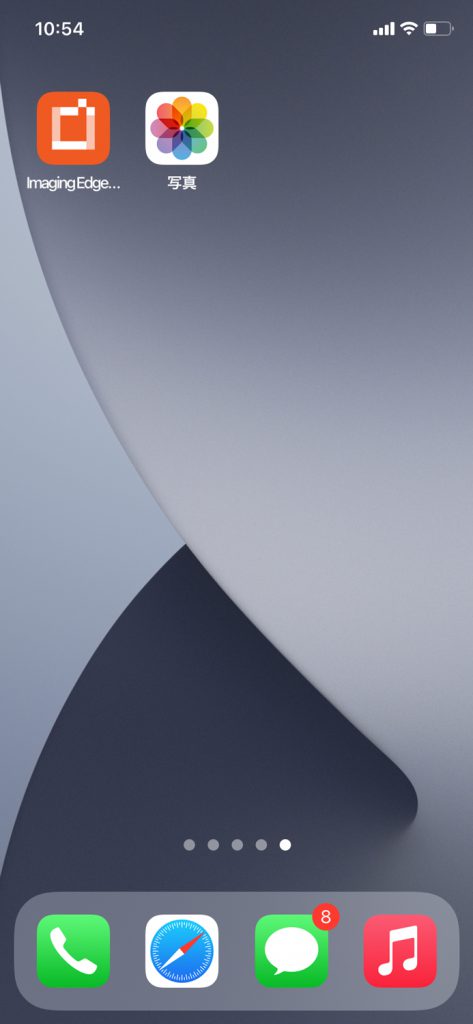
インストール完了。
上部左側にオレンジ色のアイコンが表示されました。
②カメラ側の転送設定

次にα6400側で転送設定を行います。
MENUボタンを押す
「ネットワーク 1」を選択し
「スマートフォン転送機能」を選んだら中央ボタンを押します。
※中央ボタンとは
本体裏面右下にある丸い「コントロールホイール」の中にあるボタンのことです。
DISPという白文字の下の部分ですね。

「スマートフォン転送」を選択して中央ボタンを押します。

カメラから選ぶ or スマートフォンから選ぶ 表示が出てきます。
転送する写真を「カメラ側で操作して選択」もしくは「スマートフォン側で操作して選択」
どちらかを選べます。
おすすめはスマホでの操作なのでスマートフォンから選ぶを選択します。

【PlayMemories Mobile】でQRコードを読み取ってくださいと表示されますが、
今回は【Imaging Edge Mobile】で読み取ります。
③スマートフォンでアプリを操作
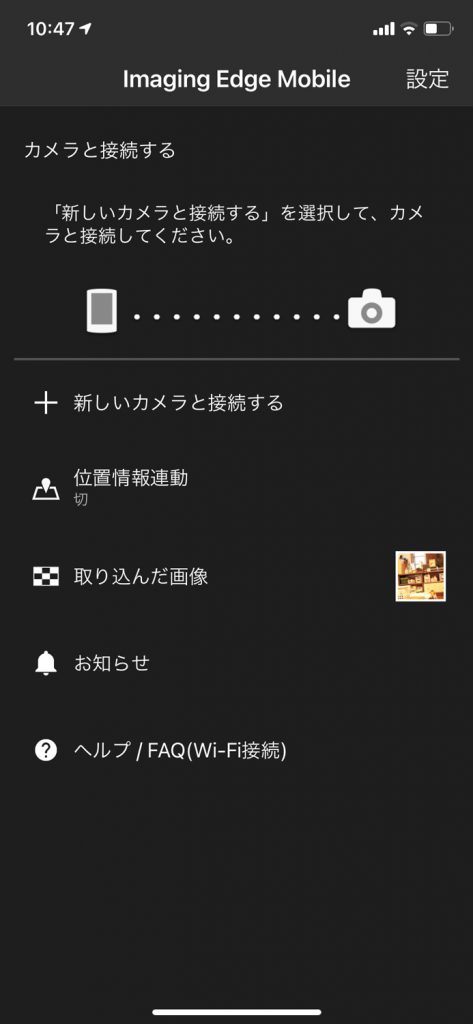
【Imaging Edge Mobile】のアプリを開いて
「+ 新しいカメラと接続する」を選択
タップします。
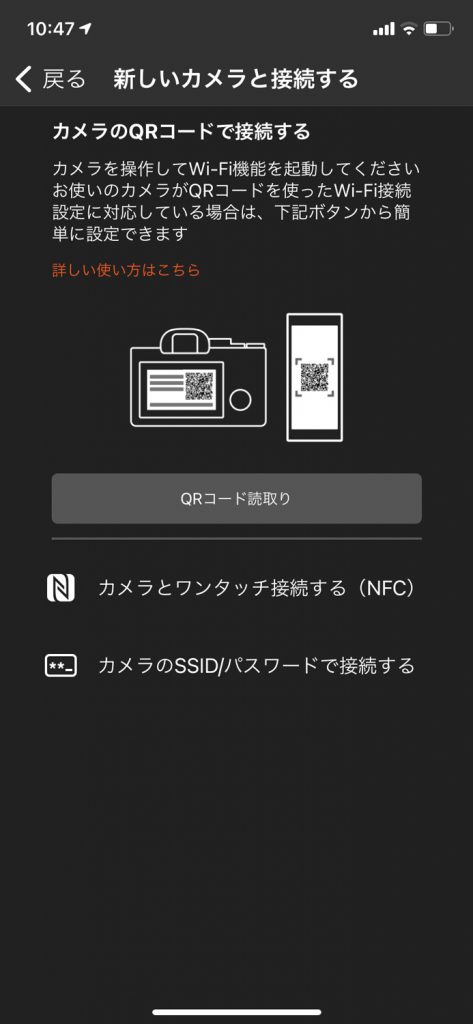
「QRコード読取り」ボタンを押します。
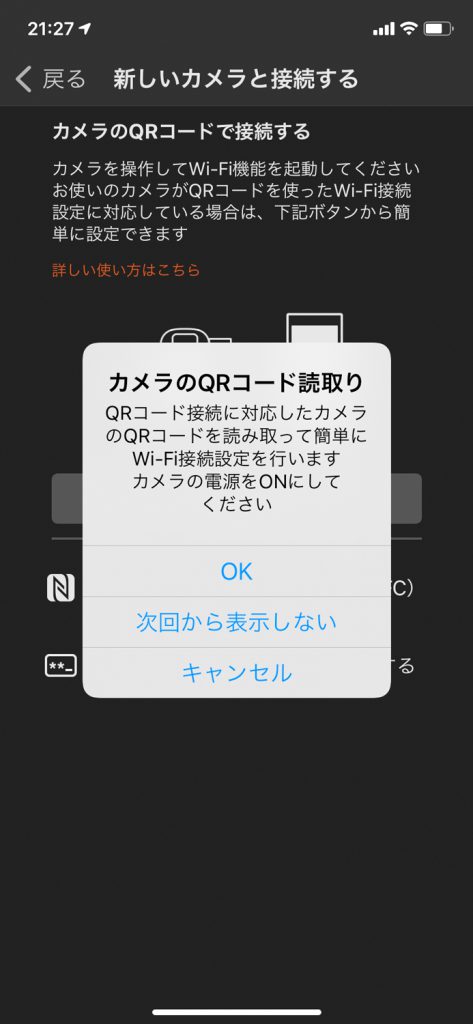
OKを押します。
カメラモードになるのでα6400に表示されているQRコードを読み取ってください。

接続を押します。
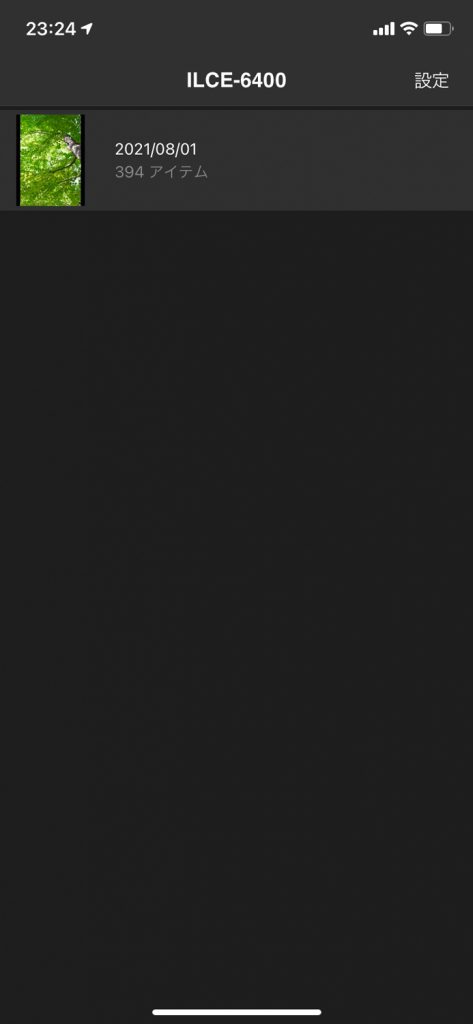
接続完了後、スマートフォンにカメラの画像データが表示されます。
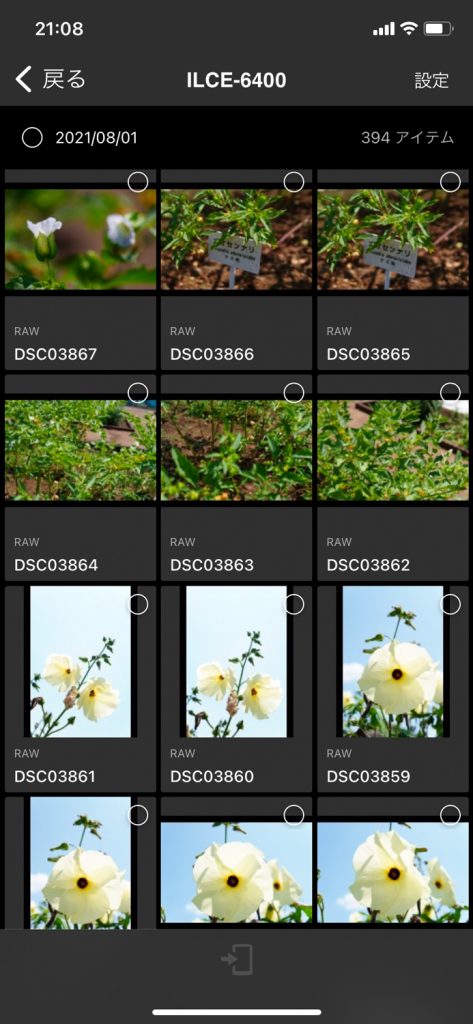
複数のアイコン表示

一枚ごとの表示です。
左上の小さい丸をタップすることで転送画像を選択できます。

下部中央に転送ボタン(矢印と四角のスマホ)が白く表示されます。
タップして転送開始
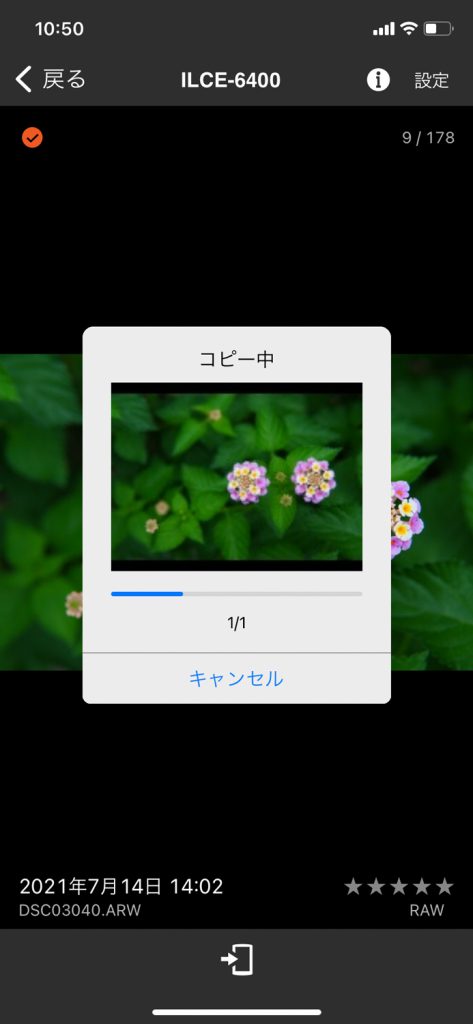
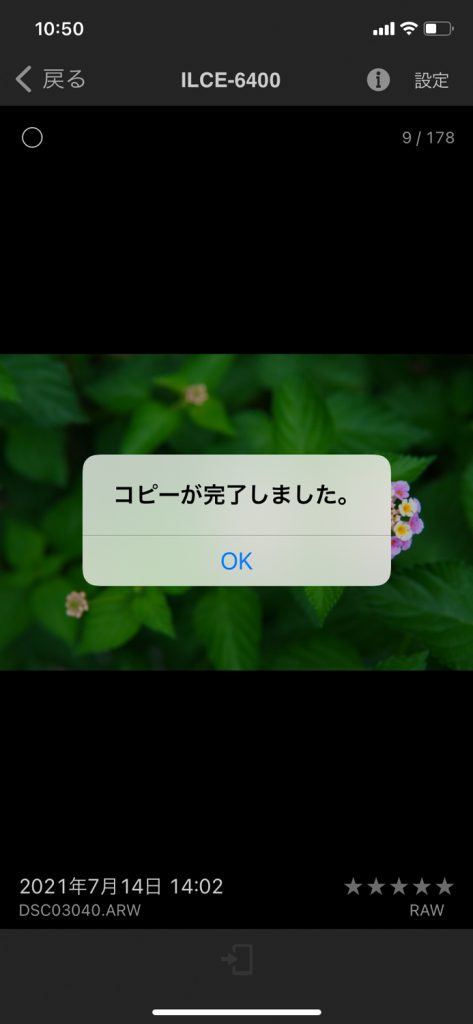
コピー完了
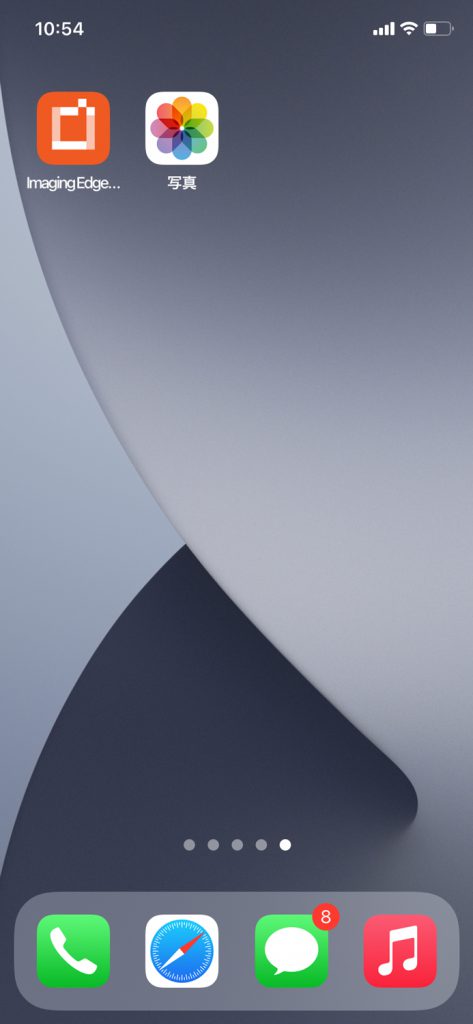
確認のためiphoneのホーム画面から「写真」を選択

選択した写真がダウンロードされました。
そのあとは、レタッチソフトを利用したり、そのままSNSに投稿ができます。
2回目以降の接続は?
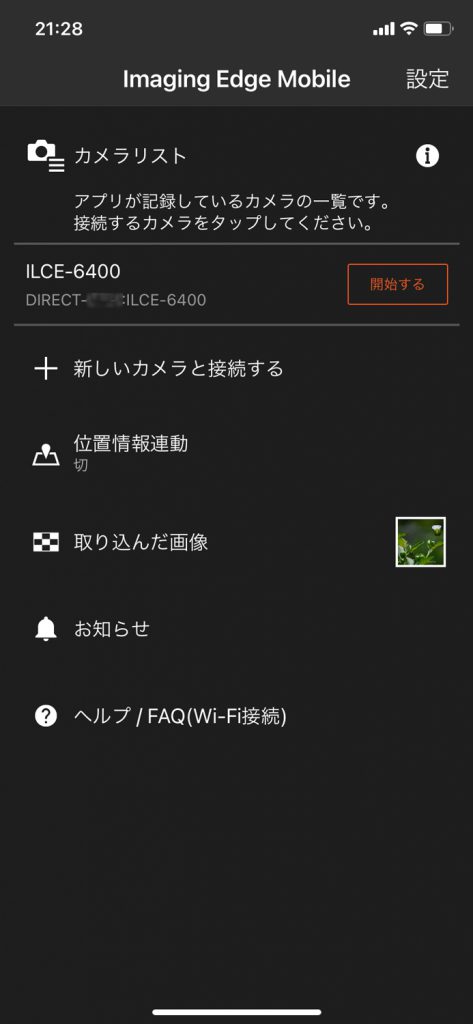
接続したカメラはImaging Edge Mobile側で記録されているので
2回目以降の接続はカメラ側のQRコードを表示したら
スマートフォン側は記録しているカメラの横にある開始ボタンを押せば接続します。
カメラ側から転送画像を選ぶ

今度はカメラ側からスマートフォンへ転送する画像を選択してみます。
「カメラから選ぶ」を選んで中央ボタンを押します。

液晶画面に書いている通りなのですが、
今回は「画像選択」をチョイス

ホイールリングの左右を押しながら写真を送ります。
転送したい写真は中央ボタンを押すことで指定できます。
すべてを選び終わったらMENUボタンを押して転送開始
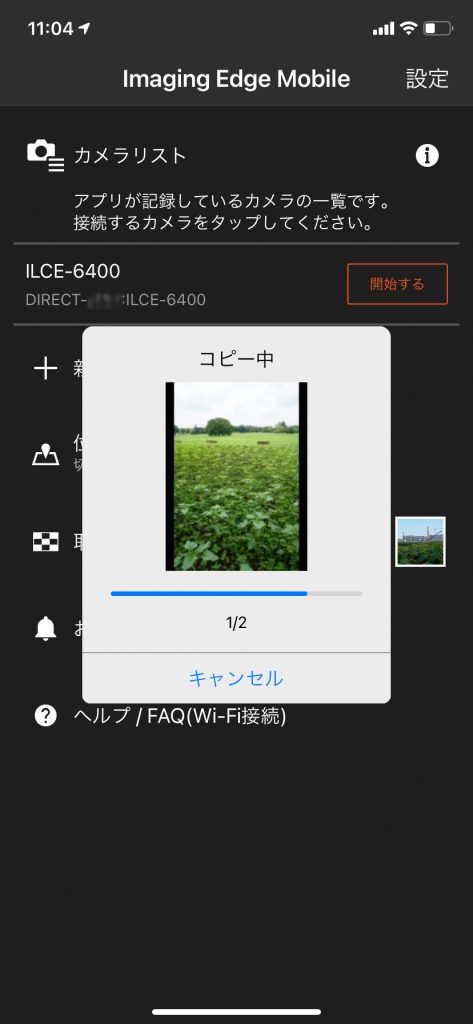
スマートフォン側に転送の表示が出ます。
「コピーが完了しました」の表示で終了です。
まとめ
スマートフォン転送機能はインスタグラムをはじめ、SNSを利用した写真活動を行う方にはとても便利な機能です。
また、簡単にスマートフォン転送が出来ると友達や家族間で写真の共有等も楽になるのではないでしょうか?
Imaging Edge Mobileはその他、リモート撮影機能が備わっています。
スマートフォンがカメラのレリーズ代わりになります。
タイムラグやワイヤレス通信の信頼性を考えて、個人的には普段はリモートケーブルを利用していますが、使い方によってはとても便利な機能となっています。
その他、転送に関する詳細はカメラやアプリの説明を参照してください。
RAW画像は、JPEG画像に変換して転送されます
ブログランキング参加中です。応援よろしくお願いします。
多摩エリアの写真情報ブログ
↓↓↓



